შესავალი
ადრე ”კომპინფო”-ს ბეჭდვითი ჟურნალის პირველ ნომერში, სტატიაში ”Start->Trast ანუ რომელი გვირჩევნია” იყო აღწერილი მეთოდი, თუ როგორ შეიძლებოდა Windows Start Menu-ს სახელის შეცვლა, მაგრამ ადრინდელ სტატიაში აღწერილ მეთოდს ქონდა რამოდენიმე მინუსი, 1. ის, რომ არ შეიძლებოდა 5 ასოზე ან ციფრზე მეტის გამოყენება და მეორე, საკმაოდ რთულად შერულებადი ოპერაცია იყო. ამ სტატიაში განვიხილავთ იგივე თემას (საუბარია Start Menu-ს სახელის შეცვლაზე), მაგრამ ორი დადებითი თვისებით, არ ვართ შეზღუდულნი ასოების და ციფრების რაოდენობაში და მეორე ყველაფერი გაცილებით მარტივია, მოკლედ შევუდგეთ საქმეს და მივყვეთ ყველაფერს თანმიმდევრობით: პირველ რიგში დაგვჭირდება პროგრამა Resource Hacker და String Editor (იმ შემთხვევაში თუ გვჭირდება ქართული წარწერა, შემდეგში მოგვიწევს რეესტრში გასეირნება.
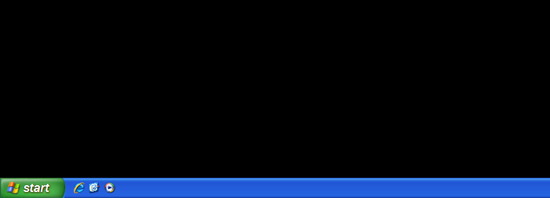
Start Menu-ს პირვანდელი სახე
ოპერაცია “Ы”
საქმეში წარმატების მისაღწევად დაგვჭირდება ფაილი Explorer.exe რომელიც მდებარეობს საქაღალდეში C:\Windows\ (თუ რა თქმა უნდა Windows-ი C დისკზე გიყენიათ), პროგრამა Resource Hacker-ი (String Editor-ს ქვემოთ განვიხილავთ) და Windows-ის სტანდარტული რეესტრის რედაქტორი, რომელთან შეხებაც არაერთხელ გვქონია. წავედით წინ და გადავდგათ პირველი ნაბიჯი წარმატებისაკენ. დავაკოპიროთ ფაილი Explorer.exe რომელიმე საქაღალდეში (მაგ: D:\Start) შემდეგ გავხსნათ პროგრამა Resource Hacker და File -> Open მენიუს საშუალებით მივუთითოთ ჩვენი გადაკოპირებული ფაილი Explorer.exe როგორც სურათშია ნაჩვენები:
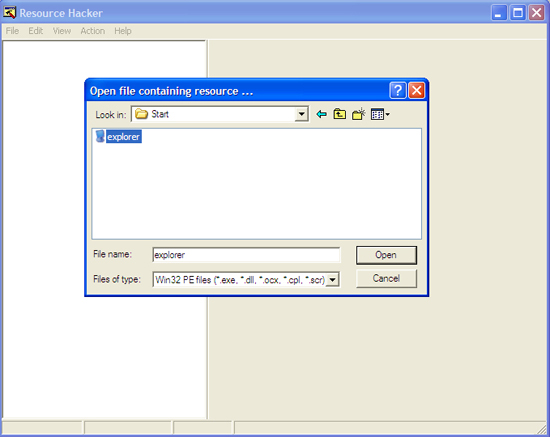
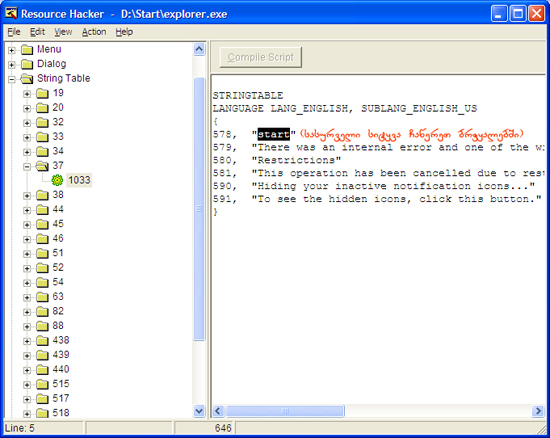
სურათს თუ დააკვირდებით მარჯვენა მხარეს ფანჯარაში წერია სიტყვა start დიახ ეს სწორედ ის სიტყვაა, რომელიც ყოველი Windows-ის ჩატვირთვისას გვაწონებს (ხანდახან გვაბეზრებს) თავს. მოდით ეხლა ეს სიტყვა შევცვალოთ რაიმე სასურველი სიტყვით მაგალითად მე ჩემს Start Menu-ს დავარქმევ Compinfo.ge-ს და თქვენ თქვენი სურვილისამებრ მოიფიქრეთ რაიმე (სამწუხაროა ის, რომ ამ პროგრამაში არ შეიძლება ქართულად წერა, რადგან პროგრამას არ აქვს ქართული უნიკოდის მხარდაჭერა, თუმცა გვაქვს მეორე პროგრამა String Editor, რომელსაც ქართული უნიკოდის სრული მხარდაჭერა აქვს, მისი გამოყენების შემთხვევაში გზა ხსნილია). მე იმ ადგილას სადაც წერია ”start” ჩავწერ ”Compinfo.ge”-ს (გაითვალისწინეთ ბრჭყალებში უნდა ჩაიწეროს სასურველი ტექსტი!)
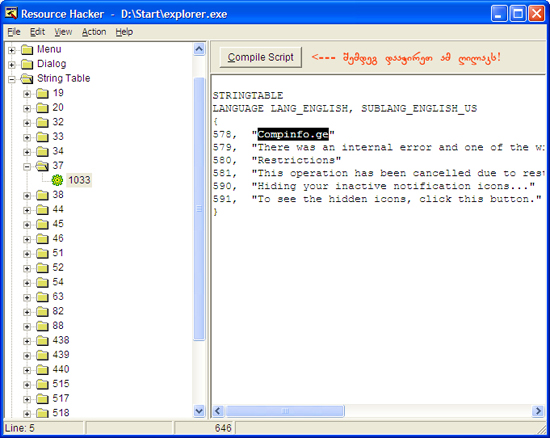
სასურველი ტექსტის ჩაწერის შემდეგ, დააჭირეთ ღილაკს Compile Script, შემდეგ გახსენით მენიუ File და დააჭირეთ ღილაკს Save. საქაღალდეში სადაც გვქონდა შენახული ფაილი Explorer.exe დაემატება კიდევ ერთი ფაილი Explorer_Original.exe რომელიც გვატყობინებს იმას, რომ ოპერაცია (პირველი ნაბიჯი) წარმატებით დამთავრდა და ასევე გვეუბნება, რომ ის არის Explorer.exe-ს ორიგინალი, ანუ ჩვენ მოდიფიცირებულ ფაილს დარჩება ის სახელი რაც ერქვა და შეინახება ასევე მისი ასლი იმ შემთხვევისათვის თუ მოგვინდება ამ ყველაფრის უკან დაბრუნება (თუმცა ამ შემთხვევაში ჩვენ ეს არ დაგვჭირდება :-). ახლა კი გადავინაცვლოთ მეორე პროგრამაზე... მაშ ასე წარმოგიდგენთ ”String Editor”-ს, რომელსაც ქართული ენის მხარდაჭერა აქვს! მოდით გავხსნათ პროგრამა და File -> Open Executable მენიუს მეშვეობით მივუთითოთ ჩვენი დაკოპირებული ფაილი Explorer.exe (რომელიც განისვენებს D:\Start საქაღალდეში)
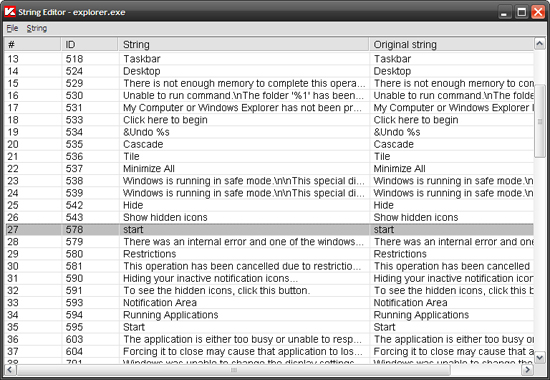
როგორც სურათზე ხედავთ 27 (მას მინიჭებული აქვს ID 578) ხაზზე არის განთავსებული ჩვენი ”საყვარელი” სიტყვა Start დააკლიკეთ მას ორჯერ და ქართული უნიკოდით ჩაწერეთ სასურველი სიტყვა, ჩემს შემთხვევაში ეს იქნება კვლავ ”კომპინფო”
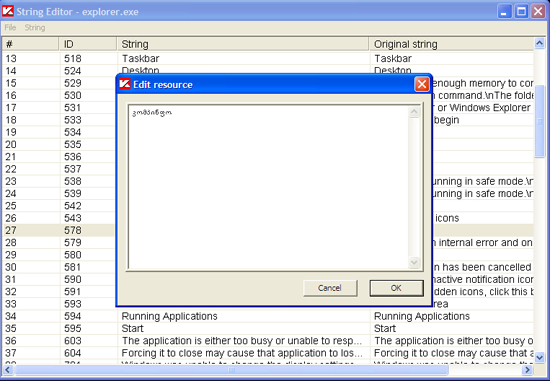
შემდეგ დააჭირეთ OK-ს და File -> Save Changes To Executable მენიუს გამოყენებით შეინახეთ ცვლილებები! მორჩა, პირველი ეტაპი გადალახულია!
მეორე ნაბიჯი
მეორე ნაბიჯზე საჭიროა ჩვენს მოდიფიცირებულ ფაილს Explorer.exe-ს (საუბარია D:\Start-ში არსებულ Explore.exe ფაილზე და არა C:\Windows-ში არსებულ Explorer.exe-ზე) უნდა გადავარქვათ სახელი და მივცეთ მაგალითად Compinfo.exe, და შემდეგ გადავაკოპიროთ საქაღალდეში C:\Windows. ამის შემდეგ ვხსნით რეესტრის რედაქტორს ანუ Regedit (Start -> Run ჩაწერეთ Regedit და Enter ან OK), შევიდეთ მისამართზე HKEY_LOCAL_MACHINE\Software\Microsoft\WindowsNT\CurrentVersion\Winlogon მარჯვენა მხარეს ვნახოთ პარამეტრი Shell დავაკლიკოთ თაგუნიას ცხვირი (ისარი) ორჯერ და ველში Value Data ჩავუწეროთ ჩვენი ახლად შექმნილი ფაილის Compinfo.exe-ს სახელი
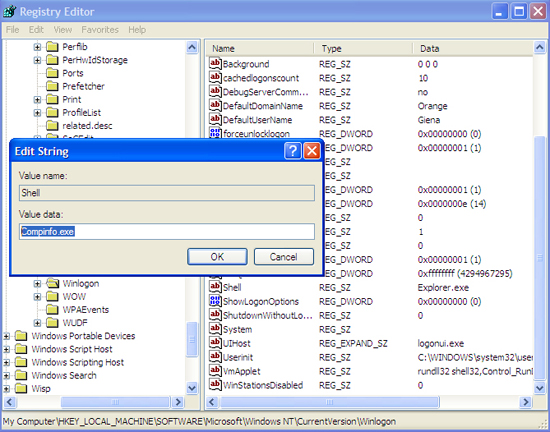
(როგორც სურათზეა ნაჩვენები) დავაჭიროთ OK-ს და მორჩა საქმე :-) მხოლოდ ერთი რამ დაგვჩენია გადავტვირთოთ კომპიუტერი!
პატარა ნიუანსები
სანამ ამ ყველაფერს გააკეთებთ საჭიროა იცოდეთ ”პატარა ნიუანსები” პირველი არის ის, რომ როდესაც ჩვენ ვლაპარაკობთ ფაილზე Explorer.exe უნდა გავითვალისწინოთ, რომ .exe არის ფაილის გაფართოება, რომელსაც როგორც წესი Windows-ი მალავს, ასე რომ გაითვალისწინეთ როდესაც თქვენ შექმნით ფაილს და დაარქმევთ რაიმე სახელს აღარ არის საჭირო გაფართოების ხელით მითითება, რადგან Windows-ი თვითონვე ხვდება რომ ეს არის exe გაფართოების ფაილი და თავადვე ანიჭებს ამ გაფართოებას, ანუ თქვენს ფაილს დაარქვით მხოლოდ რაიმე სახელი მაგალითად Compinfo (exe აქ ავტომატურად იგულისმება), რადგან თუ თქვენ დაარქმევთ სახელს მაგ: Compinfo.exe-ს რეალურად მიიღებთ ასეთ სახეს Compinfo.exe.exe (აქედან მეორედ მიწერილი .exe არის გაფართოება და მის წინ დაწერლილი .exe სახელის გაგრძელება). მაგრამ როდესაც რეესტრში მიუთითებთ ამ ფაილის სახელს აუცილებლად საჭიროა მიუწეროთ გაფართოება (Compinfo.exe). და მეორე არანაკლებ დამაბნეველი ნიუანსი არის ის, რომ მაგალითად თუ ჩვენს ფაილს ვარქმევთ Compinfo.exe (დააკვირდით პირველი ასო დიდია) რეესტრშიც ზუსტად ისევე უნდა ჩავწეროთ და არავითარ შემთხვევაში compinfo.exe (დააკვირდით პირველი ასო პატარაა) ამ შემთხვევაში რეესტრი ვერ იპოვის ფაილს რადგან სახელებია განსხვავებული რეალურ ფაილსა და რეესტრში გაკეთებულ ჩანაწერს შორის!
საბოლოო შედეგი!
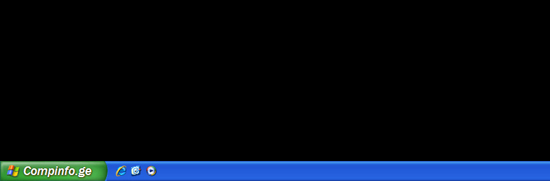
Start Menu-ს სახელი ინგლისურად
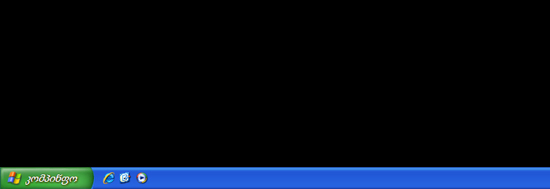
ესეც Start Menu ქართულად :-)
მორჩა სულ ეს იყო, იმედია გაართმევთ თავს და დატკბებით თქვენი ნამუშევრით.
შემდეგ როდესაც გაიხსნება ზემოთხსენებული ფაილი გამოჩნდება განყოფილებათა ჩამონათვალი, ჩვენ აქედან ამჯერად გვჭირდება მხოლოდ String table განყოფილება და მასში არსებული 37 -> 1033-ე რესურსი (რესურსების ჩამოსაშლელად/გამოსაჩენად დააჭირეთ ”+”-ს).
|